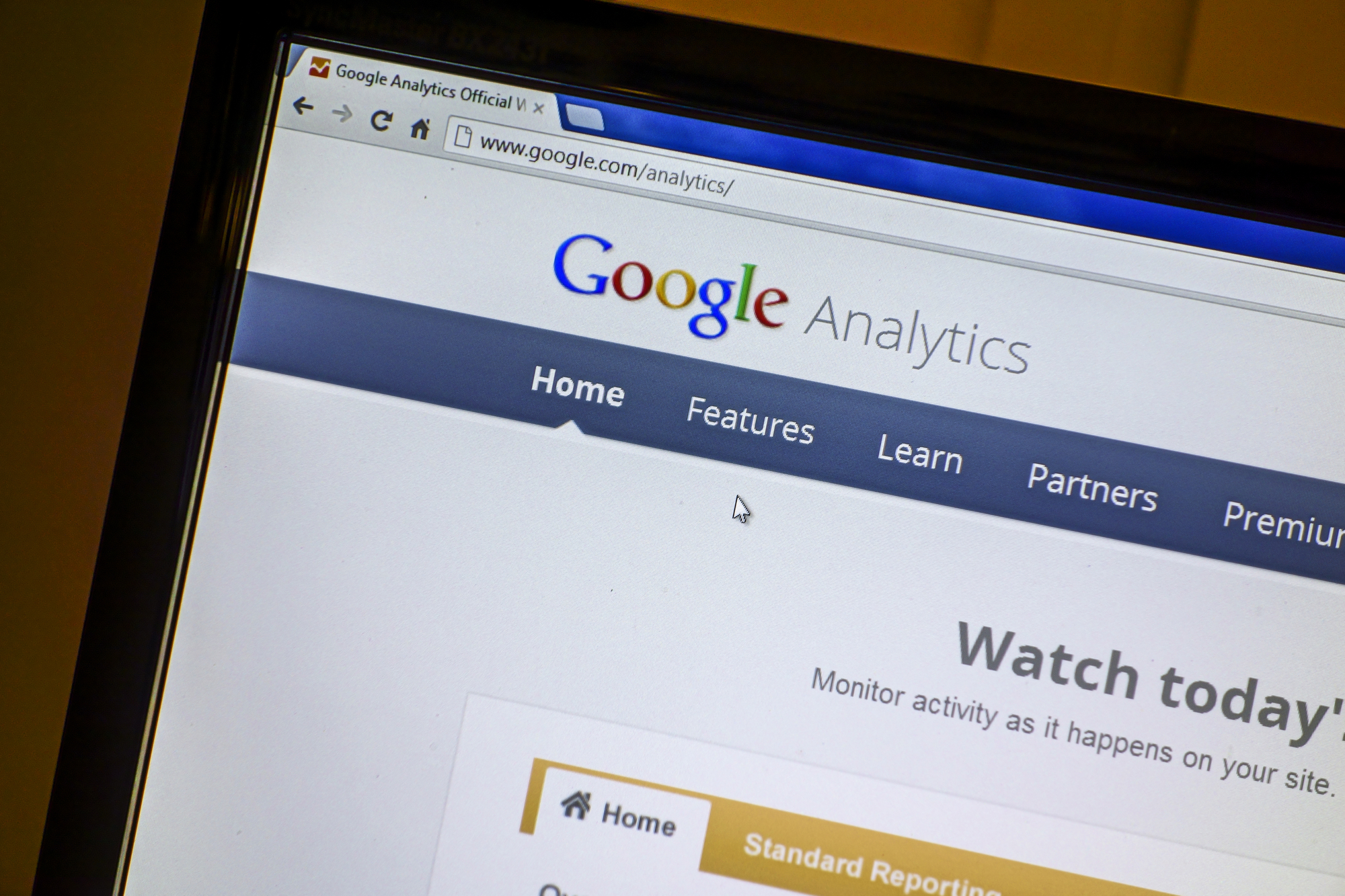Google Analytics 4 is the latest version of Google’s popular web analytics tool. It is an essential tool for businesses and website owners to understand their audience and make data-driven decisions.
With Google Analytics 4, users can track and analyze various metrics related to their website, such as user behavior, engagement rates, marketing campaigns, and conversion funnels. The significant difference between Google Analytics 4 and its predecessor, Universal Analytics, is the focus on user-centric measurement. Google Analytics 4 provides a more holistic view of the customer journey across different devices and platforms, helping businesses understand their users’ interactions and preferences.
Additionally, Google Analytics 4 offers enhanced measurement capabilities to track custom events, file downloads, and marketing efforts, providing businesses with a comprehensive overview of their digital marketing performance. By leveraging the intuitive user interface and robust reporting features of Google Analytics 4, businesses can optimize their marketing strategies, improve customer experiences, and drive better results.
How do I add Google Analytics 4 to my WordPress site?
1. Once you sign into your WordPress website, click on “Add New”

2. Type “site kit”

3. Click on “Install Now”

4. Click on “Start setup”

5. Check “Connect Google Analytics as part of your setup”. Activate Google Analytics to track how much traffic you’re getting and how people navigate your site.

6. Click on “Sign in with Google”

7. Sign in to the Google Account you use for analytics

8. Click on “Continue”

9. Click on “Verify”

10. Click on “Allow”

11. Click on “Set up”

12. Click on “Next”

13. Click on “Next”

14. Click on “Account” dropdown

15. Click on “Set up a new account”

16. Google Site Kit will pre-fill in the information, but you can edit the property name and stream.

17. Click on “Create Account”

18. Click on your analytics account

19. Click on “Continue”

20. Click on “I Accept”

21. Click on “Go to my Dashboard”

22. Click on “OK, Got it!”

23. Click on “OK, Got it!”

You are all set!
If you require further assistance in comprehending how to interpret your analytics or what actions to take based on them, please get in touch with Bold Eye Media today.